هل تعاني من نسيان كلمة مرور الكمبيوتر الخاص بك؟ لا داعي للقلق أبدًا حيث أنك لست وحدك فهناك إحصائية تشير إلى إن أكثر من 77% من المستخدمين لا يتذكرون كلمات المرور الخاصة بهم ولهذا فإننا سوف نلجأ إلى طرق إعادة تعيين كلمات المرور، ومن بين تلك الطرق يعتبر برنامج PassFab 4WinKey هو الأفضل من بينها حيث أنه يساعدك على الغاء باسورد الكمبيوتر وتجاوز شاشة القفل بكل سهولة.
من خلال هذا البرنامج يمكنك إزالة كلمة المرور لحساب المسؤول أو حساب الضيف أو إعادة تعيينها، كما أن البرنامج يسمح لك بإنشاء حساب ويندوز جديد من خلال CD أو DVD أو USB وبالإضافة إلى ذلك يمكنك إزالة الحساب تمامًا للدخول إلى ويندوز بكل سهولة. إليك فيما يلي توضيح لهذا البرنامج المميز وشرح طريقة استخدامه بالتفصيل.
محتوى المقال إخفاء
الخطوة 1: تجهيز قرص التمهيد لتغيير كلمة المرور
الخطوة 2: التمهيد من خلال CD / DVD / USB
الخطوة 3: إعادة تعيين كلمة المرور أو إزالتها
إزالة كلمة مرور حساب ويندوز تمامًا
إعادة تعيين كلمة المرور الخاصة بالحساب
حذف حساب ويندوز نهائيًا
إنشاء حساب ويندوز جديد وتسجيل الدخول من خلاله
كلمة أخيرة
الخطوة 1: تجهيز قرص التمهيد لتغيير كلمة المرور
في البداية سوف نحتاج إلى إنشاء وتجهيز قرص إعادة تعيين كلمة المرور ولذلك يجب أن يتوفر لديك CD أو DVD أو USB كما يجب إزالة كافة الملفات منها حيث أنك سوف تفقدها تمامًا والآن يمكنك اتباع الخطوات التالية:
قم بتحميل برنامج PassFab 4WinKey وتثبيته على جهاز كمبيوتر آخر وسوف ترى الواجهة الرئيسية كما يلي.
في الخطوة التالية سوف تحتاج إلى تحديد نوع القرص المستخدم إما CD أو DVD أو USB، وفي هذا المثال سوف نختار USB كما في الصورة التالية.
بعد ذلك سوف نقوم بتوصيل فلاشة USB أو القرص المستخدم بالكمبيوتر ويرجى ملاحظة أنك سوف تفقد جميع الملفات الموجودة عليه، والآن قم بالنقر على Next.
الآن سوف يبدأ البرنامج في تثبيت البرنامج القابل للتمهيد على الفلاشة أو القرص المستخدم.
burn-disk
أخيرًا وليس آخرًا، سوف تظهر لك التعليمات الخاصة بباقي الخطوات داخل البرنامج، وهذه هي التعليمات التي نوضحها لكم فيما يلي بالتفصيل.
الخطوة 2: التمهيد من خلال CD / DVD / USB
بعد الإنتهاء من إعداد قرص التمهيد في الخطوة السابقة سوف نحتاج إلى تركيب هذا القرص في الكمبيوتر الذي يوجد به المشكلة وذلك من أجل التمهيد إلى نظام ويندوز من خلاله وإليك الخطوات فيما يلي بالتفصيل:
بعد تركيب USB أو CD أو DVD في الكمبيوتر قم بإعادة تشغيل الكمبيوتر ثم قم بالنقر على زر “F12” أو “ESC” من لوحة المفاتيح أثناء إعادة التشغيل للدخول إلى قائمة التمهيد أو BIOS وهذا من المفترض أن يعمل مع معظم أجهزة الكمبيوتر واللابتوب.
ومع ذلك يجب ملاحظة أن الدخول إلى البيوس يختلف من جهاز كمبيوتر إلى آخر، فمثلًا إذا كنت تستخدم لابتوب HP فقم بالنقر على F9، وبالنسبة للابتوب ASUS أو Sony قم بالنقر على زر ESC.
بعد الدخول إلى البيوس بنجاح سوف نحتاج الآن إلى تحديد اسم القرص الذي تم استخدامه سواء USB أو DVD أو CD وذلك بالاستعانة بالأسهم ثم قم بالنقر على زر Enter، والآن قم بالنقر على زر F10 من أجل اختيار save and exit وذلك كما في الصورة التالية.
ملحوظة: إذا كان الكمبيوتر الخاص بك يعمل من خلال نظام بدلًا من البيوس فقم بتحديد UEFI: [USB/CD/DVD Name] في خيار التمهيد الأول.
boot-from-usb-uefi
ذات صلة: كيفية الإقلاع إلى البيوس فى اي جهاز لاب توب و تغيير إعدادات البوت بسهولة
الخطوة 3: إعادة تعيين كلمة المرور أو إزالتها
الآن ننتقل إلى الجزء الأخير من عملية الغاء باسورد الكمبيوتر ويندوز 10 وإليك الخطوات فيما يلي:
الآن وبعد إعادة تشغيل الكمبيوتر سوف يقوم النظام بالتمهيد من خلال القرص الذي تم إعداده سابقًا، حيث ستظهر لك واجهة برنامج PassFab 4WinKey وهنا سوف تحتاج إلى اختيار نظام التشغيل الخاص بك ثم قم بالنقر على Next.
في الشاشة التالية سوف تظهر لك واجهة برنامج PassFab 4WinKey والتي توضح لك مميزات البرنامج الأربعة وهي كما يلي:
Loading...
choose-feature
إزالة كلمة المرور: سوف تقوم بإزالة الباسورد الخاص بحساب المسؤول أو حساب الضيف تمامًا.
إعادة تعيين كلمة المرور: من خلال هذا الخيار يمكنك تغيير كلمة المرور لأي حساب على ويندوز.
حذف حساب ويندوز: يتم حذف حساب ويندوز من أجل التمهيد إلى النظام دون الحاجة لبيانات الإعتماد.
إنشاء حساب جديد: هذا الخيار يساعدك على إنشاء حساب مسؤول جديد ببيانات جديدة لتسجيل الدخول من خلاله.
إليك فيما يلي شرح كل خيار من الخيارات السابقة بالتفصيل:
إزالة كلمة مرور حساب ويندوز تمامًا
من أجل إزالة كلمة مرور الحساب قم باختيار Remove Account Password ثم قم بتحديد حساب ويندوز الذي ترغب في إزالته وقم بالنقر على Next للمتابعة.
الآن انتظر لبعض لحظات حتى تتم إزالة الحساب من نظام التشغيل وفي الرسالة التي تظهر لك قم بالنقر على Reboot من أجل إعادة تشغيل الكمبيوتر وقم بإزالة الفلاشة أو القرص المستخدم.
إعادة تعيين كلمة المرور الخاصة بالحساب
من أجل تعيين كلمة مرور جديدة لحساب ويندوز الخاص بك قم بالنقر على Reset Account Password ثم قم باختيار الحساب.
reset-password
الآن سوف تحتاج إلى إدخال كلمة مرور جديدة في المربع النصي الخاص بذلك. احرص على اختيار كلمة مرور قوية وسهلة التذكر، ثم قم بالنقر على Next.
enter-password
في الخطوة التالية قم بالنقر على زر Reboot من أجل إعادة تشغيل الكمبيوتر وقم بإزالة قرص التمهيد.
reset-password-successfully
ويمكنك الآن تسجيل الدخول إلى ويندوز من خلال نفس الحساب ولكن باستخدام كلمة المرور الجديدة.
حذف حساب ويندوز نهائيًا
قم بالنقر على Delete Windows Account من أجل إزالة حساب ويندوز تمامًا، ثم قم بتحديد الحساب وقم بالنقر على Next.
lose-data-sure
الآن سوف تتم إزالة حساب ويندوز ويمكنك النقر على زر Reboot لإعادة تشغيل الكمبيوتر ولكن تذكر إزالة القرص من أجل التمهيد إلى نظام ويندوز الأساسي.
delete-account-successfully
إنشاء حساب ويندوز جديد وتسجيل الدخول من خلاله
من خلال هذا الخيار يمكنك إنشاء حساب جديد لتسجيل الدخول إلى ويندوز من خلاله. قم بالنقر على Create A New Account ثم قم بإدخال اسم المستخدم وكلمة المرور للحساب الجديد.
enter-user-name-password
الآن وكالعادة قم بالنقر على زر Reboot من أجل إعادة التشغيل ولا تنس إزالة قرص التمهيد من الكمبيوتر، ويمكنك الآن تسجيل الدخول إلى ويندوز من خلال الحساب الجديد الذي قمت بإنشائه للتو.
الغاء باسورد الكمبيوتر
كلمة أخيرة
بهذا نكون قد انتهينا من شرح وتوضيح كافة المميزات في برنامج PassFab 4WinKey ويمكنك تحميله من خلال النقر على الرابط السابق حيث أنه يعتبر أفضل برنامج من أجل الغاء باسورد الكمبيوتر ويندوز 10، كما تقدم شركة PassFab المطورة للبرنامج عدة برامج أخرى مفيدة جدًا لإزالة كلمات المرور على أنظمة التشغيل الأخرى بما في ذلك iOS وأندرويد هذا بالإضافة إلى تجاوز الحماية لملفات إكسل و RAR المشفرة ويمكنك الحصول على هذه البرامج من خلال الموقع الرسمي للشركة.




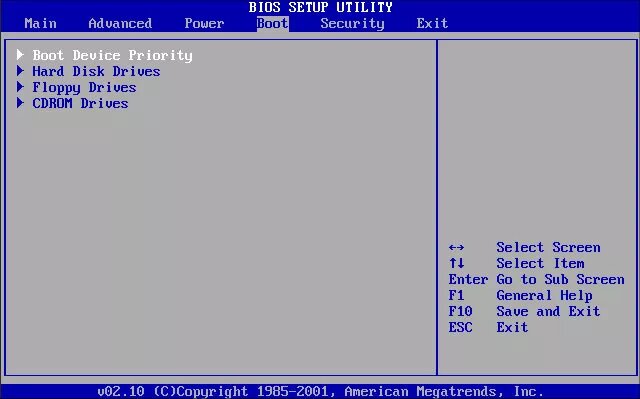






















0 التعليقات:
إرسال تعليق